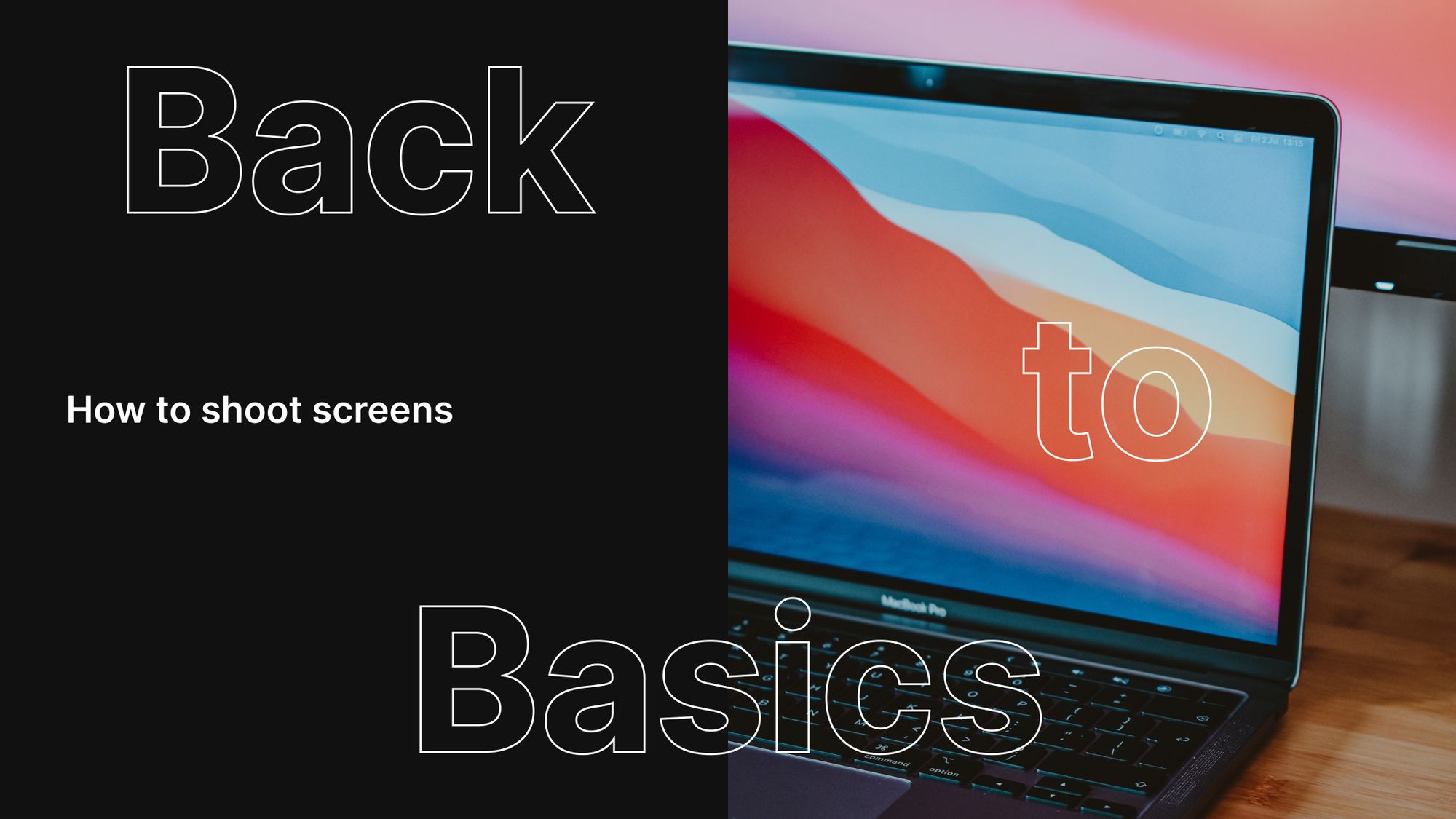
Image Source: Unsplash
## Introduction to Screen Captures
Allow me to introduce you to the world of screen capturing. In the digital era, screen captures have become a common practice and a helpful tool for many. They are essentially digital images taken by a computer to record visible items displayed on the monitor, television, or another visual output device.
Screen captures serve a multitude of purposes. You might need to capture a screen to share an interesting article or a funny meme, demonstrate a problem with your software, or even record a step-by-step process for a tutorial.
The process of capturing a screen might seem simple, but it can be a daunting task if you’re unfamiliar with it. But don’t worry, this comprehensive guide is here to show you how to take a screenshot on Windows 7, 8, and 10.
Understanding the Importance of Screen Captures
Before we dive into the steps, it’s important to understand why screen captures are so crucial in our digital lives. First and foremost, they facilitate communication. Instead of explaining a complex process verbally or in written form, a screenshot can show exactly what you’re seeing on your screen. This visual aid can make understanding instructions or explanations easier and more efficient.
Moreover, screen captures can serve as proof. If you’re experiencing a technical issue, a screenshot can provide a visual record of the problem. It can also verify transactions, timelines, and more, thereby acting as powerful evidence when needed.
Lastly, screen captures are essential for content creators, educators, and many professionals. They’re used to create tutorials, presentations, and digital content, making them an indispensable tool in various fields.
Basic Steps to Take a Screenshot on Windows
Now, let’s get to the heart of the matter: how to take a screenshot on Windows. The process is relatively simple and straightforward. Here’s what you need to do:
- First, ensure that the content you want to capture is visible on your screen.
- Then, press the ‘Print Screen’ key on your keyboard. On some keyboards, it might be labeled as ‘PrtScn’.
- The screenshot is now copied to your clipboard. You can paste it into any program that can display images, like Paint or Word.
- If you want to save the screenshot, simply open an image editing tool, paste the screenshot, and save it in your desired format.
This method works on all Windows versions. However, there are specific ways to capture screens in different Windows versions, which we will discuss next.
How to Take a Screenshot on Windows 7
Taking a screenshot on Windows 7 is a breeze with the Snipping Tool. This built-in tool lets you capture a particular area of your screen, a free-form region, or the entire screen. Here’s how to use the Snipping Tool:
- Go to the Start menu, search for ‘Snipping Tool’ in the search bar, and open the application.
- Click on ‘New’ and select the type of snip you want to capture.
- Your screen will then appear faded, and you can drag your cursor to select the area you want to capture.
- Once you release the cursor, the screenshot will be automatically copied to the Snipping Tool window. You can save, copy, or edit the screenshot as per your needs.
How to Take a Screenshot on Windows 8
For Windows 8 users, there’s an even more convenient way to take screenshots. Here’s how:
- Make sure the content you want to capture is on your screen.
- Press the ‘Windows’ and ‘Print Screen’ keys simultaneously.
- The screenshot will be automatically saved in your Pictures library, in the Screenshots folder.
This method is quick and easy, eliminating the need to paste and save the screenshot manually.
How to Take a Screenshot on Windows 10
Windows 10 offers multiple ways to capture screens, one of which is using the Snip & Sketch tool. Here’s how to use it:
- Press the ‘Windows’, ‘Shift’, and ‘S’ keys together. This will bring up a small toolbar at the top of your screen.
- You can choose to capture a rectangular snip, a freeform snip, a window snip, or a full-screen snip.
- Once you’ve taken the snip, it will be copied to your clipboard. You can paste it into any application or open the notification that appears to edit and save the snip.
Additional Tools and Techniques for Screen Capturing on Windows
Apart from these built-in tools, there are additional tools and techniques you can use for screen capturing on Windows. Tools like LightShot, Greenshot, or ShareX offer advanced features like editing, annotating, and directly sharing screenshots.
Additionally, you can use the Game Bar in Windows 10 to capture screens and record screen videos. Just press the ‘Windows’, ‘Alt’, and ‘Print Screen’ keys together to take a screenshot of your game.
Tips for Perfecting Your Screen Captures
Now that you’re familiar with the mechanics of taking screenshots on Windows, here are some tips to help you perfect your screen captures:
- Clean up your screen before capturing. Close unnecessary tabs and windows, and ensure only the relevant content is visible.
- Use the ‘Alt’ + ‘Print Screen’ shortcut to capture only the active window.
- When capturing a region of your screen, take a moment to align your cursor correctly to capture exactly what you want.
How to Recover Deleted Screenshots on Windows
But what if you accidentally delete a crucial screenshot? Don’t worry, RecoveryMaster is here to help. It’s the best data recovery software for Windows and Mac, and can recover lost or deleted photos, videos, and over 1000+ types of files from various devices.
To recover a deleted screenshot, just install RecoveryMaster, select the location of the deleted file, scan for recoverable files, and recover your screenshot with a single click. It’s that easy!
Conclusion: Mastering the Art of Screen Captures
Screen captures are an essential skill in today’s digital world. Whether you’re using Windows 7, 8, or 10, this guide has shown you how to take a screenshot on Windows, perfect your screen captures, and even recover deleted screenshots with RecoveryMaster.
So go ahead and start capturing your screen like a pro. And remember, if you ever lose a screenshot, RecoveryMaster is here to save the day!




Leave a Reply